 .asr,
.asr,  Microsoft Word,
Microsoft Word,  autosave failure,
autosave failure,  file recovery,
file recovery,  tips
tips  Wednesday, March 2, 2011 at 8:19PM |
Wednesday, March 2, 2011 at 8:19PM |  Robert N. Yale
Robert N. Yale When writing, nothing breaks Csikszentmihalyi-style flow more quickly or completely than losing work to a BSOD or unexpected power outage. Fortunately, modern versions of Microsoft Word contain features to minimize lost work when crashes happen. When opening Word after a failure, you may have seen the Document Recovery window appear, offering to open the last autosaved version of your document.
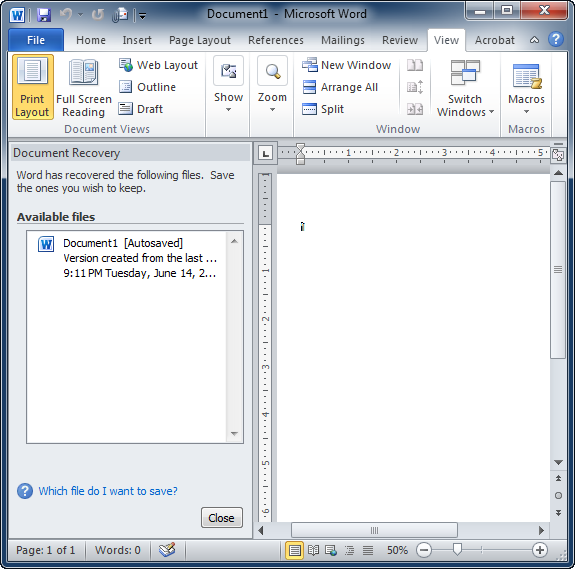
Document Recovery has saved me countless hours of lost work over the years, but sometimes Word doesn't realize that a crash has occurred, or something else prevents Document Recovery from opening automatically. Thankfully, if autosave is active (and it is, unless you manually turned it off), your work is probably not lost. Here's how to retrieve it.
In Office 2010, click on File | Options to bring up the Word Options dialog box. (In Office 2007, click on the Office Orb, then Options.) In the left-hand column, select Save. In the Save options section, highlight the path in the Autorecover file location box and press CTRL+C to copy the path.
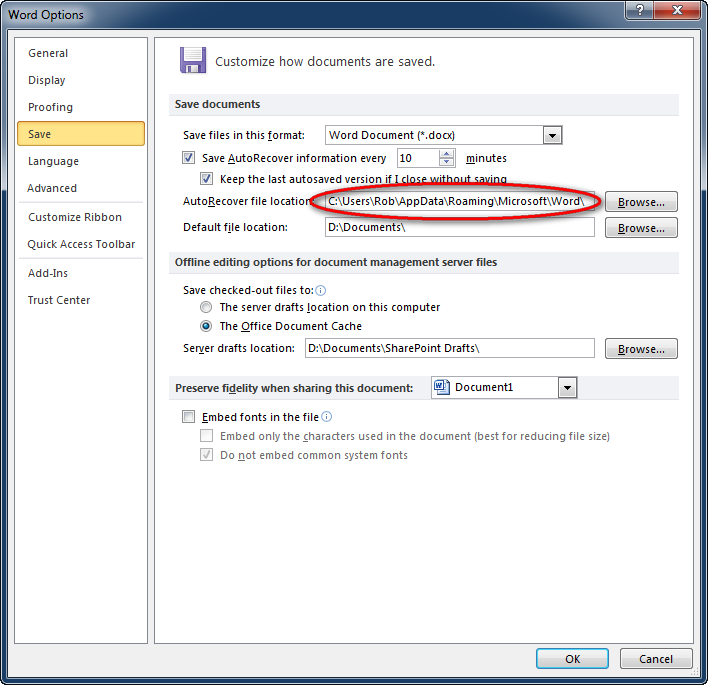
Open Microsoft Word, and select File | Open. Place your cursor in the File name box and press CTRL+V to paste the path to the autorecover file location. Press Enter to open the directory.

In the file type dropdown list, select All Files (*.*). At this point, you should see one (or more) files with the extension .asd. These are the Word autorecovery files. If the document was new and never saved, the filename will be something like "Autorecovery save of Document1.asd." If the document was already manually saved, but you lost intervening work between saves, it will have the name of the saved document (e.g., "Autorecovery save of Rob's Grocery List.asd").
Select the appropriate .asd file and click Open. In some cases, the .asd file may not even have an intelligible filename (e.g., "~prj383.asd"). If no file in the directory has the expected file name, open each .asd file until you find the one that contains your missing work.
Voila! Your document is back, and at most you've only lost the last 10 minutes of work.
In the Save options section (from Step 2 above), reduce the duration between autosaves. You can make the duration between autosaves as small as 1 minute, but when working on long and complex documents (e.g., a dissertation or scholarly article) sometimes the autosave process itself can disrupt your flow, especially on older, slower computers. I recommend setting the Save autorecover information every value to 2 minutes. This way, when future incidents occur, the most you can possibly lose is 2 minutes of work. When crashes happen, 2 minutes of re-writing will be sub-optimal, but will hopefully fail to break your creative flow. Csikszentmihalyi would approve.
 .asr,
.asr,  Microsoft Word,
Microsoft Word,  autosave failure,
autosave failure,  file recovery,
file recovery,  tips
tips
Reader Comments (96)
can i just you're so awesome from doing this? after finishing my work, my laptop crashed and then when i restarted it my file is GONE. i tried everything. the checkdisk thing. it recovered my file but it was corrupted. so i was relying on the autorecovery thing. the only thing it can offer me is the autosaved version 10 hours so ago so there's a lot of pieces missing but it's better than nothing!!! so thanks you for this!!
Just so happy I read this - you are a true hero - thank you so much for this post!!
The same general idea works in Word for Mac too. I thought I was screwed until I searched for the asd files. Autorecovery files are usually in username > documents > microsoft user data; I found nothing there. I did find the asd file (which I wasn't initially looking for) in username / library / application support / microsoft / office / office 2011 autorecovery. It was named Word Work File A_1303075911.doc. Uff.
Thank you, thank you, thank you!
YOU HAVE JUST SAVED A COMPANY WITH THIS BLOG POST.... and my husband's job. THANK YOU!!
thanks friend, your a Legend
Excellent article many thanks for this very specific, logical and well set out route to finding these files. Great learning exercise..
OMG - I am so glad I found this post - thank you !!!!!!!!!!!!!!!!
However, I appear to be the only one for whom even this did not work...the document I am looking for does not exist in my autosave files and can not be found by following the instructions above. I also checked my history files, but alas, they have not been updated with any of the files of interest today.
I think my fatal error was that I had multiple versions of the same document open, and closed the most recent one by mistake - without saving it. I then renamed the various versions of the file to update them to more intuitive naming. At that point I realized I did not have the latest version. While I searched as directed for anything with any of the file names, very little was found in terms of autosaves or prior versions because the files had been renamed. I guess I just have to be more careful and also less zealous about changing file names !!!!!
But I have bookmarked this blog for future reference - thanks again.
Thank you!!!! This is awesome! All other sources, including Microsoft, didn't have the correct instructions.
This worked so quick and easy. Thank you so much for posting!
Thank you soooo incredibly much!!! No help anywhere else. Your instructions WORKED!!!! I am so so so so grateful!!! Blessings to you!!!
HERO!!! Thank you :)
you are a golden god
Thanks a lot. This was very helpful. I am so grateful.
you sir saved my life! thank you very much!
You sir, are a life saver. Many thanks.
Thank you for this post!!! This is exactly what I needed. You easy to follow instructions just saved me hours of work reconstructing several documents that I was working on. Sending much good Karma your way.
YOU ARE POSSIBLY THE GREATEST BEING TO WALK THIS EARTH!
Already saved this page to my bookmarks and favourites bar :)
THANK YOU!!
THANK YOU, THANK YOU, THANK YOU!!!
Spent all day doing an assignment and my computer decided to crash, losing 1000+ words I had typed today!!! Cue mental breakdown and crazed google search, which led me to this page...
I cannot thank you enough, you saved my bacon!
Thanks again.. and again.... Forever grateful!
I was not optomistic that these instructions would apply to the file settings applying to my PC connected to a big corporate server. But it worked. You saved me half a day's work. Thank you.
THANK YOU SOOOOOOOOOOOOOOOOOOOOOOOOOOOOOOOO MUCH!!!!!!!! OH MY GOD!!!!! I LOVE YOU.... I LOVE YOU... MAY GOD BLESS YOU.
Man. I have to hand it to you.... a failed autosave being perplexing enough, I had lost all hope and truly, for the first time in a decade, felt *DEFEATED*. I salute you, commend you, and thank you. At least, you deserve a comment and a tweet of your post. Will do, and CHEERS. You made my week.