 .asr,
.asr,  Microsoft Word,
Microsoft Word,  autosave failure,
autosave failure,  file recovery,
file recovery,  tips
tips Strategic Communication Insights blog
 Wednesday, March 2, 2011 at 8:19PM |
Wednesday, March 2, 2011 at 8:19PM |  Robert N. Yale
Robert N. Yale When writing, nothing breaks Csikszentmihalyi-style flow more quickly or completely than losing work to a BSOD or unexpected power outage. Fortunately, modern versions of Microsoft Word contain features to minimize lost work when crashes happen. When opening Word after a failure, you may have seen the Document Recovery window appear, offering to open the last autosaved version of your document.
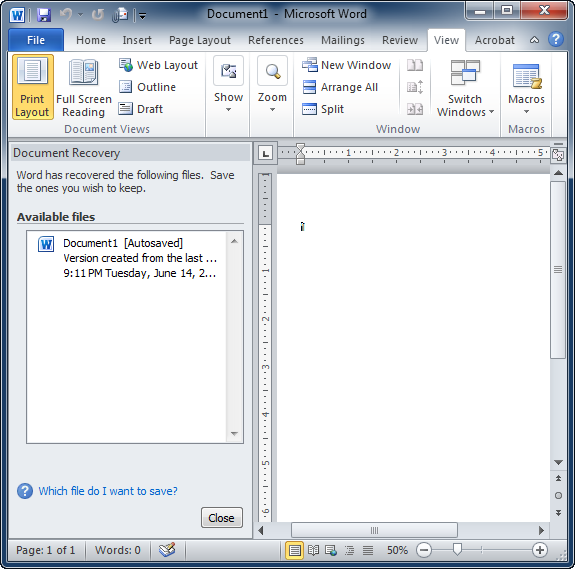
Document Recovery has saved me countless hours of lost work over the years, but sometimes Word doesn't realize that a crash has occurred, or something else prevents Document Recovery from opening automatically. Thankfully, if autosave is active (and it is, unless you manually turned it off), your work is probably not lost. Here's how to retrieve it.
In Office 2010, click on File | Options to bring up the Word Options dialog box. (In Office 2007, click on the Office Orb, then Options.) In the left-hand column, select Save. In the Save options section, highlight the path in the Autorecover file location box and press CTRL+C to copy the path.
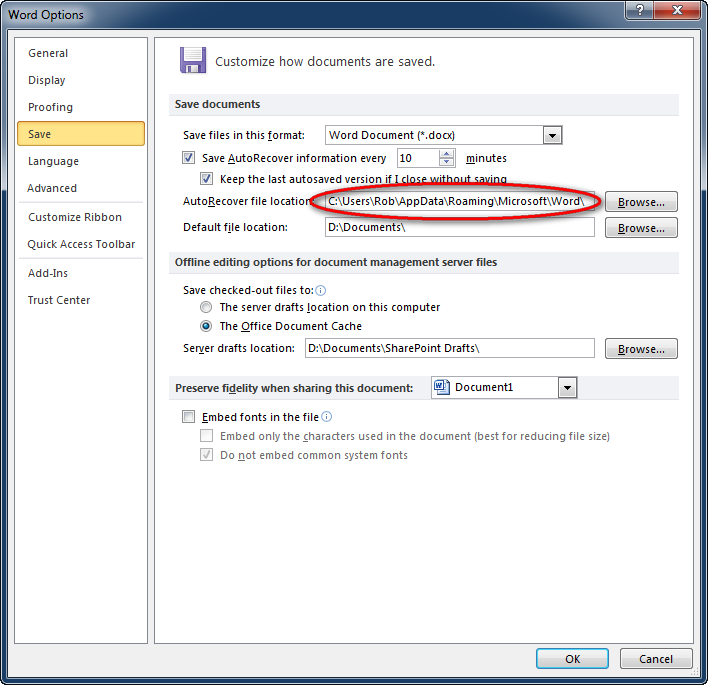
Open Microsoft Word, and select File | Open. Place your cursor in the File name box and press CTRL+V to paste the path to the autorecover file location. Press Enter to open the directory.

In the file type dropdown list, select All Files (*.*). At this point, you should see one (or more) files with the extension .asd. These are the Word autorecovery files. If the document was new and never saved, the filename will be something like "Autorecovery save of Document1.asd." If the document was already manually saved, but you lost intervening work between saves, it will have the name of the saved document (e.g., "Autorecovery save of Rob's Grocery List.asd").
Select the appropriate .asd file and click Open. In some cases, the .asd file may not even have an intelligible filename (e.g., "~prj383.asd"). If no file in the directory has the expected file name, open each .asd file until you find the one that contains your missing work.
Voila! Your document is back, and at most you've only lost the last 10 minutes of work.
In the Save options section (from Step 2 above), reduce the duration between autosaves. You can make the duration between autosaves as small as 1 minute, but when working on long and complex documents (e.g., a dissertation or scholarly article) sometimes the autosave process itself can disrupt your flow, especially on older, slower computers. I recommend setting the Save autorecover information every value to 2 minutes. This way, when future incidents occur, the most you can possibly lose is 2 minutes of work. When crashes happen, 2 minutes of re-writing will be sub-optimal, but will hopefully fail to break your creative flow. Csikszentmihalyi would approve.
 .asr,
.asr,  Microsoft Word,
Microsoft Word,  autosave failure,
autosave failure,  file recovery,
file recovery,  tips
tips