 Microsoft Word,
Microsoft Word,  document formatting,
document formatting,  normal.dotm
normal.dotm  Monday, March 28, 2011 at 12:13PM |
Monday, March 28, 2011 at 12:13PM |  Robert N. Yale
Robert N. Yale 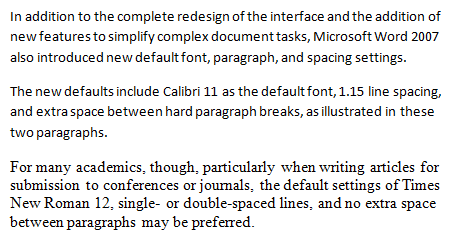
I can’t count the number of times I’ve looked over someone’s shoulder and have seen them selecting the text in the document and manually setting the font, paragraph, and style settings back to the Word 2003 defaults (or something closely approximating it).
Here’s how to change the default settings for new documents in Word 2010. If you are still using Word 2007, the process explained below is similar enough that you should still be able to follow along. In this example, I’ll be setting the defaults to Times New Roman 12, single-spaced, with no extra space between paragraphs. If you prefer a different default configuration, simply adjust these instructions accordingly.
Microsoft Word’s default document settings are saved in a document template file named Normal.dotm. Any changes made to the settings in this document template will become the new default settings in Word.
Launch Microsoft Word. Click on File | Open. At the top of the left-hand navigation pane, expand Microsoft Word, click on Templates, and then select the file Normal.dotm and click Open. Alternatively, you can manually navigate to:
C:\Users\YourUsername\AppData\Roaming\Microsoft\Templates
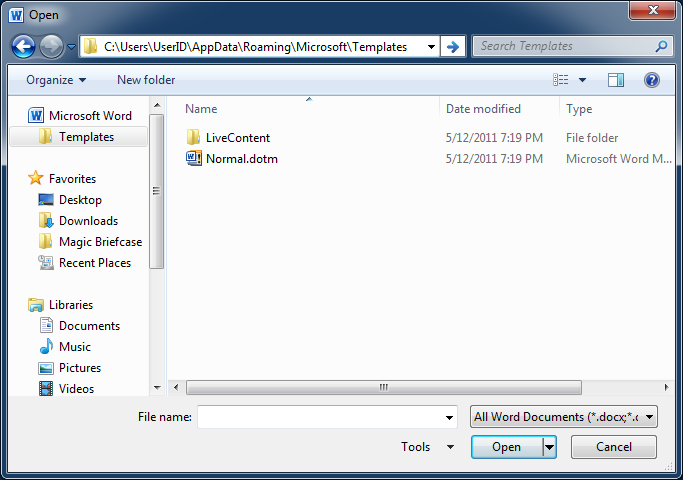
On the Home tab in the Styles section, right click on Normal and select Modify.
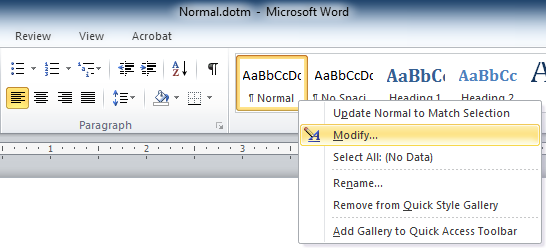 In the Formatting section, change the font to Times New Roman and the size to 12. If you desire different default font settings, select those instead. At the bottom of the Modify Style dialog box, select New documents based on this template.
In the Formatting section, change the font to Times New Roman and the size to 12. If you desire different default font settings, select those instead. At the bottom of the Modify Style dialog box, select New documents based on this template.

Click on Format | Paragraph. In the Spacing section, change After to 0 pt and Line spacing to Single. Click OK.

Click OK again. Save and close Normal.dotm.
Next time you create a new document in Microsoft Word, these default settings will be applied. This method also works for changing default margins, page orientation, etc. Happy formatting!
 Microsoft Word,
Microsoft Word,  document formatting,
document formatting,  normal.dotm
normal.dotm
Reader Comments (3)
Thank you so much for this info!!!! MSoft drives me crazy with these "improvements"... I am so thankful to be able to change spacing back to 0.. THANK YOU SO MUCH for taking the time to share this info!!!!
OMG...you're a genius!!! The default formatting and line spacing about Word has nearly driven me insane, thank you for posting this information on how to change it :) :) :) :) :) :) :) :) :) :) :) :) :) :) :) :) :) :) :) :) :) :) :) :)
Thank you.