 .asr,
.asr,  Microsoft Word,
Microsoft Word,  autosave failure,
autosave failure,  file recovery,
file recovery,  tips
tips  Wednesday, March 2, 2011 at 8:19PM |
Wednesday, March 2, 2011 at 8:19PM |  Robert N. Yale
Robert N. Yale When writing, nothing breaks Csikszentmihalyi-style flow more quickly or completely than losing work to a BSOD or unexpected power outage. Fortunately, modern versions of Microsoft Word contain features to minimize lost work when crashes happen. When opening Word after a failure, you may have seen the Document Recovery window appear, offering to open the last autosaved version of your document.
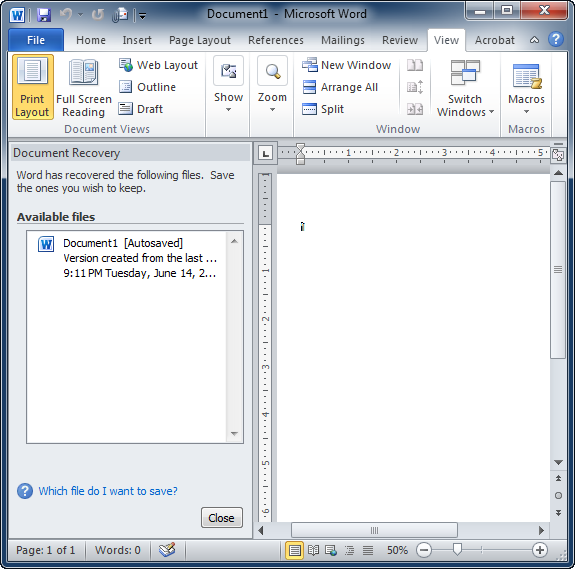
Document Recovery has saved me countless hours of lost work over the years, but sometimes Word doesn't realize that a crash has occurred, or something else prevents Document Recovery from opening automatically. Thankfully, if autosave is active (and it is, unless you manually turned it off), your work is probably not lost. Here's how to retrieve it.
In Office 2010, click on File | Options to bring up the Word Options dialog box. (In Office 2007, click on the Office Orb, then Options.) In the left-hand column, select Save. In the Save options section, highlight the path in the Autorecover file location box and press CTRL+C to copy the path.
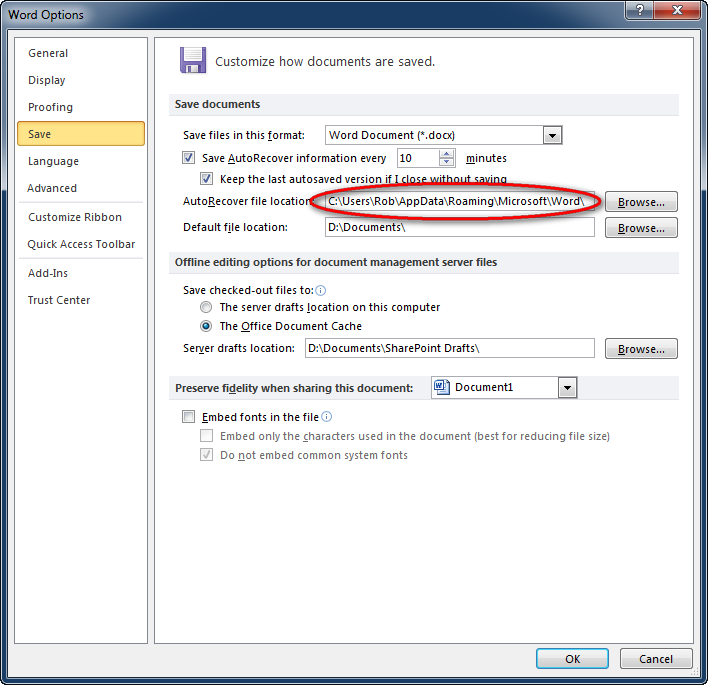
Open Microsoft Word, and select File | Open. Place your cursor in the File name box and press CTRL+V to paste the path to the autorecover file location. Press Enter to open the directory.

In the file type dropdown list, select All Files (*.*). At this point, you should see one (or more) files with the extension .asd. These are the Word autorecovery files. If the document was new and never saved, the filename will be something like "Autorecovery save of Document1.asd." If the document was already manually saved, but you lost intervening work between saves, it will have the name of the saved document (e.g., "Autorecovery save of Rob's Grocery List.asd").
Select the appropriate .asd file and click Open. In some cases, the .asd file may not even have an intelligible filename (e.g., "~prj383.asd"). If no file in the directory has the expected file name, open each .asd file until you find the one that contains your missing work.
Voila! Your document is back, and at most you've only lost the last 10 minutes of work.
In the Save options section (from Step 2 above), reduce the duration between autosaves. You can make the duration between autosaves as small as 1 minute, but when working on long and complex documents (e.g., a dissertation or scholarly article) sometimes the autosave process itself can disrupt your flow, especially on older, slower computers. I recommend setting the Save autorecover information every value to 2 minutes. This way, when future incidents occur, the most you can possibly lose is 2 minutes of work. When crashes happen, 2 minutes of re-writing will be sub-optimal, but will hopefully fail to break your creative flow. Csikszentmihalyi would approve.
 .asr,
.asr,  Microsoft Word,
Microsoft Word,  autosave failure,
autosave failure,  file recovery,
file recovery,  tips
tips
Reader Comments (96)
Thank yoou soooo soooo much! Something that actually works!! :D
Thank you! You saved my entire university career!!
OMG! THANK YOU, THANK YOU, THANK YOU, THANK YOU!!!!! I honestly don't think I have ever been this happy over my laptop!!! You Sir, are a life saver!!!
Thank you so much for this. My heart sank when I though my project was gone for good. Your clear instructions saved the day.
Thank you very much! You saved me from losing a 16 page document! This worked, when all the methods on Microsoft's website didn't! Thank you!!!!!!!!!!!!!!!!!! :D
YOU SAVED MY LIFE JUST NOW THANK YOU SOOOOO MUCH!!!!!!
Oh my goodness. Thank you so much!!!! I couldn't find the auto recovery and when I stumbled across this, it helped me out a lot. Thank you so much!!! I have a college paper research paper that I thought I lost, Thank you so much.
Thank you, really...thank you.
THX, You saved my life/work :)
THAAAANK YOU SO MUCH! YOU'RE A LIFE SAVER!!
Awesome, thanks a ton!!! This is what i need :D
Great post! Been reading a lot about recovering data like this. Thanks for the info!
I cannot thank you enough. I agree with someone else's comment regarding you being a genius. None of the other web sites worked and I was getting extremely frustrated cause I knew the document was somewhere. You are the only one who got it right.
all of the above! You are awesome!
Thank you so much!
OMG thank you so much. You saved me from jumping off a bridge. I found other guidance as to how to accomplish this online, but unfortunately, I'm remedial when it comes to anything computers. I appreciate so much you walking me through each and every step. It saves a ton of frustration.
My 14 kicked the computer cord loose after working hard on a project that's due tomorrow. He collapsed on the floor and I was in tears for him after we couldn't find the document in autosave or the recent documents section. After other websites, your easy to follow directions had his paper appear like magic. I got 2 thanks and a hug.Thank you sooooo much for posting this information.....it was a lifesaver!!!!
Thanks!! saved my ass
I just lost a week+ hours of graduate work before having to turn out the paper. Was literally crying, thinking about ways to off myself. This worked, and I feel like you could only be some sort of angel in disguise, ha. Thank you so so much. I really don't even know how to thank you. (and just an aside, it pisses me off that there are so many worthless Microsoft Word files when THIS is something that actually provides)
Thank you very much !!!
Thanks so much Absolutely awesome
GOD BLESS YOU
This saved me from really ruining my night! Thanks so much for THIS!!!!!! *teary-eyes*
Your tutorial was insanely simple and helpful. I had to join the rave of sending you many thanks. Admittedly Im feeling a little superior and full of myself now that Im equipped with this information. Thanks again for sharing your awesomeness ;0)
THANK YOU SO MUCH I THOUGHT I LOST HALF OF MY RESEARCH PAPER I WORKED ALL DAY ON THANK YOU SO MUCH I WAS ABOUT TO DROWN IN MY TEARS. You sir deserve a metal